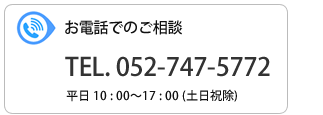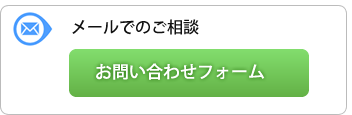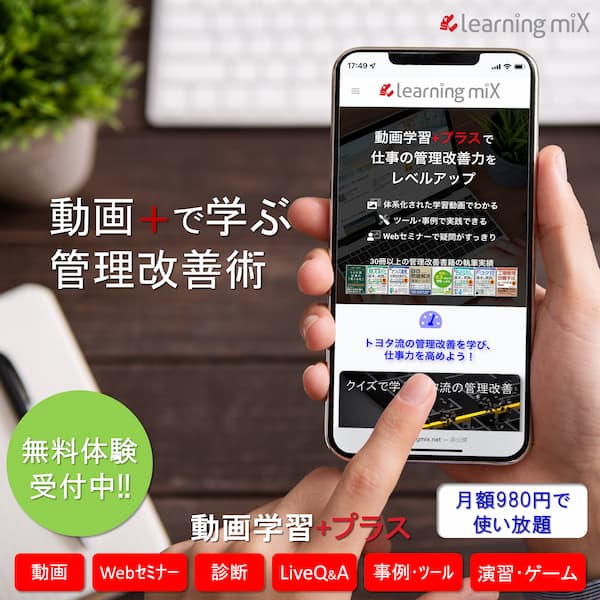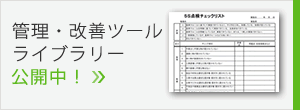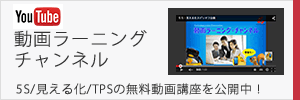Blog
6.102018
Trelloの使い方を事例で解説|プロジェクトのチームタスク管理の実践方法とコツ
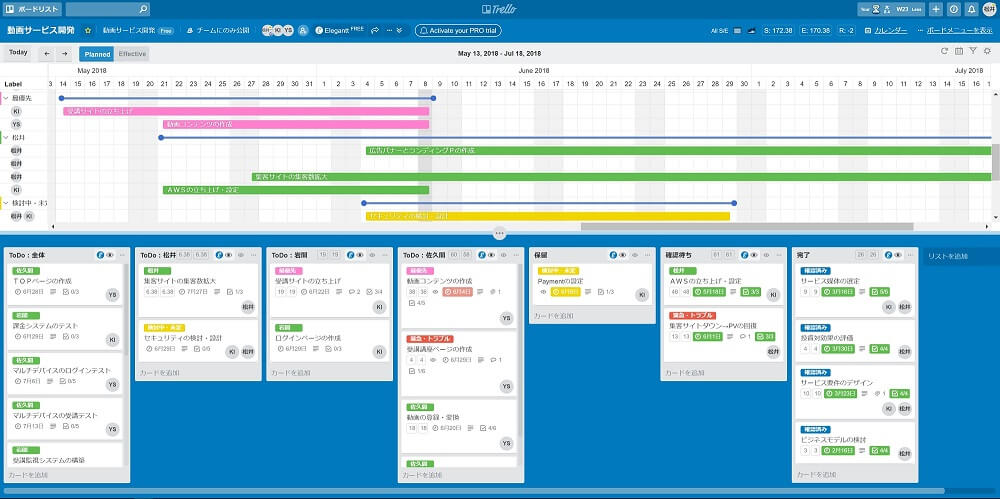
チーム力を高めるタスク管理をTrello(トレロ)使いこなす方法と事例
Trello(トレロ)はチーム力を高めるタスク管理ツールです。カード型のタスク管理ツールで、かんばん方式の本格的チームタスク管理が簡単にできます。
かんばん方式とガントチャートを合体させた仕事とスケジュールの見える化、工数集計と生産性の測定など職場やプロジェクト管理に必要な管理がほぼカバーできるツールです。
タスクカードの作成から担当割り当て、チェックリストによる作業進捗、フォルダー型のリストによる見える化管理、ガントチャートによる日程管理、工数管理と生産性測定の方法を事例を交えて紹介します。
<目次>
Trello(トレロ)とは
・Trelloの特徴
Trelloの導入とチームタスク管理の準備
・Trelloへの登録とログイン
・チームの作成とチームメンバーの登録
・ボードの作成とメンバー登録
・リストの作成
・タスクカードの作成
Trelloによるチームタスク管理の運用手順
・タスクの指示
・タスクに基づく作業の実施
・中断や保留が発生したときの管理
・タスクカードの絞り込み表示で進捗確認をする
・ガントチャートで日程感と進捗を把握する
・カレンダーで日別の負荷を把握する
・工数(作業時間)の集計をする
・生産性を測定する
Trello(トレロ)とは
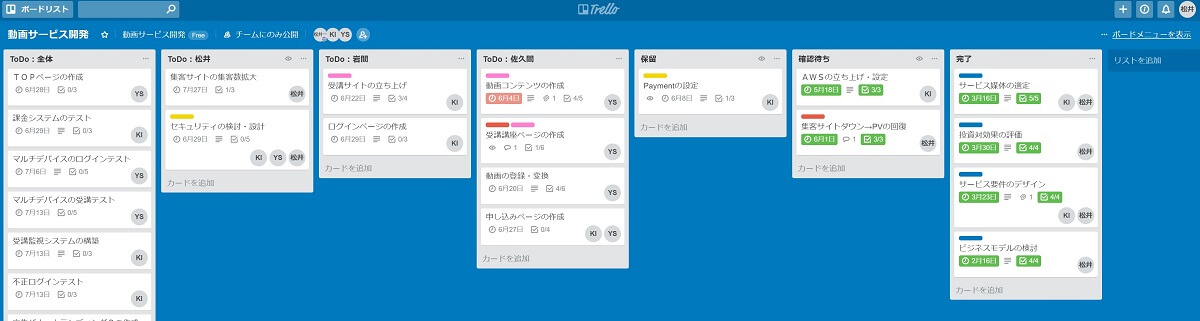
Trello(トレロ)は、本格的なチームタスク管理に使える無料のツールで、かんばん方式のタスク管理として多くのユーザー(2千5百万人以上)に使われています。
導入も、使い方も簡単で、1時間もあれば理解でき、使い始められます。
かんばん方式ですから、カードを作って、動かすというアナログ感覚で使えるので、初めての人でも抵抗なく使えます。
Trelloの特徴
Trelloには、以下のような特徴があります。
①タスクがカード型(かんばん方式)
仕事のタスクをカード単位で作成でき扱えるので、タスクの追加、変更がタスク単位で簡単にでき、タスクの進捗状態もカードを動かすだけで明示でき共有しやすものとなっています。
1個流し(シングルタスク)、1列待ち、平準化など、かんばん方式としての見える化や管理が簡単にできます。
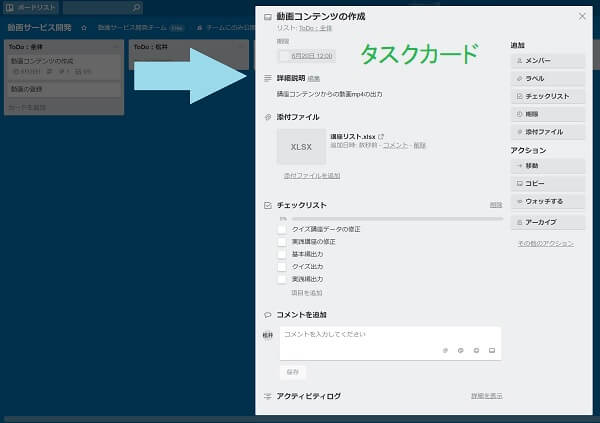
②タスクを様々な視点で絞り込める
タスクを担当別、納期別、進捗状態別などに絞り込みして見える化できるので、職場やプロジェクトの今の状態を様々な視点から把握することができます。
③機能アップが簡単
多くの拡張機能のための無料のプラグインが用意されていて、様々な業種の特性に合った機能強化ができます。
④ガントチャートで日程感がつかみやすい
かんばん方式の弱点は、日程感のつかみにくさにありますが、プラグインでガントチャートも自動生成でき、各タスクがいつからいつまでといった日程感をつかむことができます。
⑤タスク及び全体の工数管理ができる
タスクカード単位に予定時間と実績時間を記録するプラグインで、工数の予定と実績管理が簡単にできます。
担当者別、進捗別、職場やプロジェクト別の工数も自動集計されます。
タイマー機能もあり、タスクに着手したときから完了までの時間を自動計測して記録することもでき、在宅勤務者などの作業工数管理も簡単にできます。
⑥生産性の測定ができる
タスクカード単位にポイントなどを記録するプラグインを使えば、ポイントを仕事の付加価値、難易度、成果として集計し、タスクに費やした工数で割ることで生産性が算出できます。タスク単位、担当毎、職場やプロジェクト毎の生産性を計算することができます。
⑦マルチデバイスで使える
PCやスマホ、タブレットで使え、データはリアルタイムで同期しますので、追加修正したことはすぐに反映され、すべてのデバイスで共有することができます。スマホでは、専用のアプリをインストールして使います。
⑧あらゆる場所からタスクを共有し管理できる
Trelloはインターネットに接続された環境であれば、いつでも、どこからでもタスクを共有し、管理することができます。在宅勤務者、出張者、タイムゾーンの異なる海外勤務者など、様々な就業環境下にあるスタッフや外部パートナーとタスクの計画から割り当て、進捗管理、実績管理が一元的に管理することができます。
 動画で学ぶ
動画で学ぶ
タスク管理の実践テクニック
タスク管理の原則とツールを解説
事例も豊富・ツールも使い放題
300以上の動画が定額見放題
もっと見る
Trelloの導入とチームタスク管理の準備
それでは、チームタスク管理のための「trello」の使い方を順を追って説明します。
Trelloへの登録とログイン
Trelloはクラウドサービスですので、使うときは、自分のアカウントを作成・登録して使います。
まず、Trelloの公式サイトから「無料登録してはじめる」をクリックしましょう。
https://trello.com/
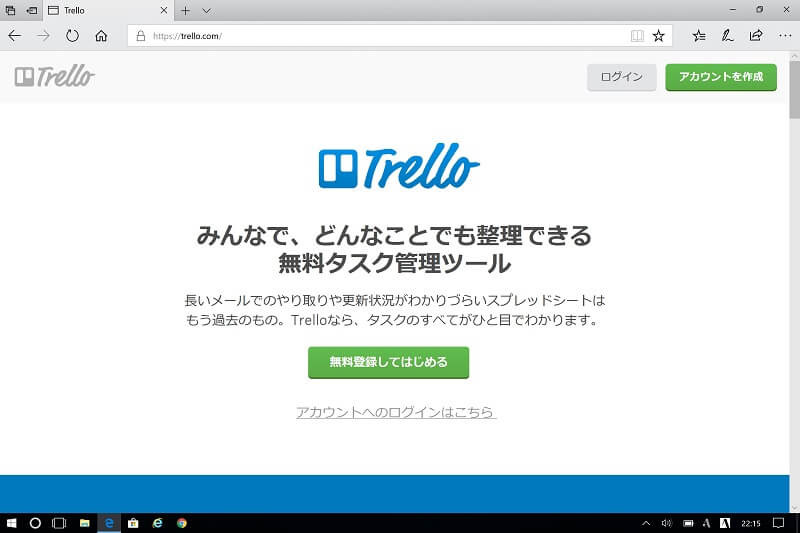
登録では、名前、メールアドレス、パスワードを入力してアカウントの新規作成をします。
Googleアカウントをお持ちなら、そちらからも登録できます。
Googleの拡張機能との連携、Googleカレンダーとの連携がありますので、Googleアカウントでログインすると後々便利です。
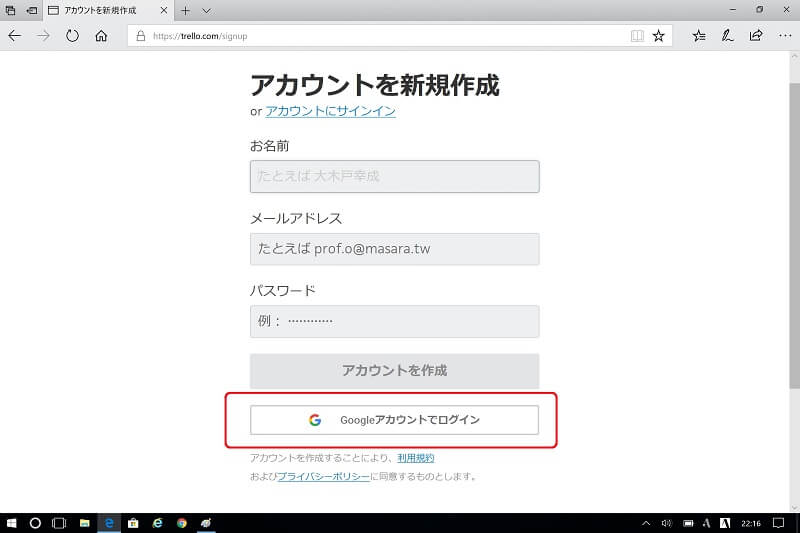
チームの作成とチームメンバーの登録
「+チームの作成」をクリックして、チーム名を登録してチームを作成します。
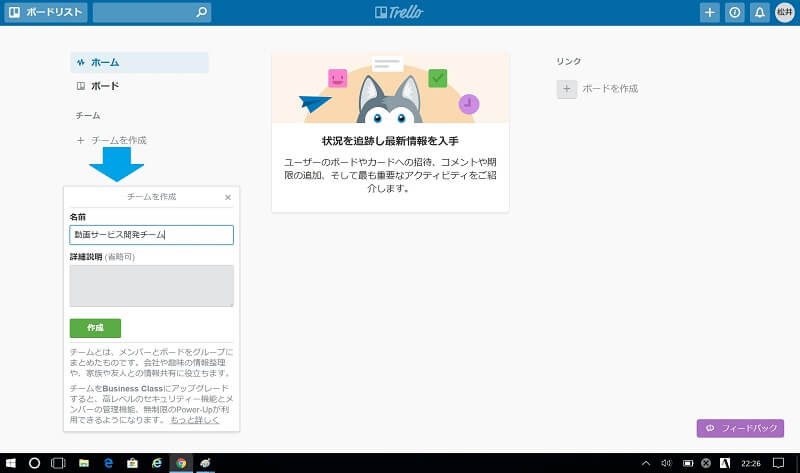
作成したチームに、Trelloを使う人を登録します。
チームに登録しない人でもTrelloを使ってタスク管理に参加できますが、Trelloの管理権限を持たせることはできません。
ボードの作成権限や管理権限を持たせたい人を登録しておきましょう。
ボードの作成権限や管理権限は自分だけとする場合は、登録しなくても構いません。
メールアドレスを入力すると招待メールが送信され、招待メールを受け取った人が確認すると登録されます。
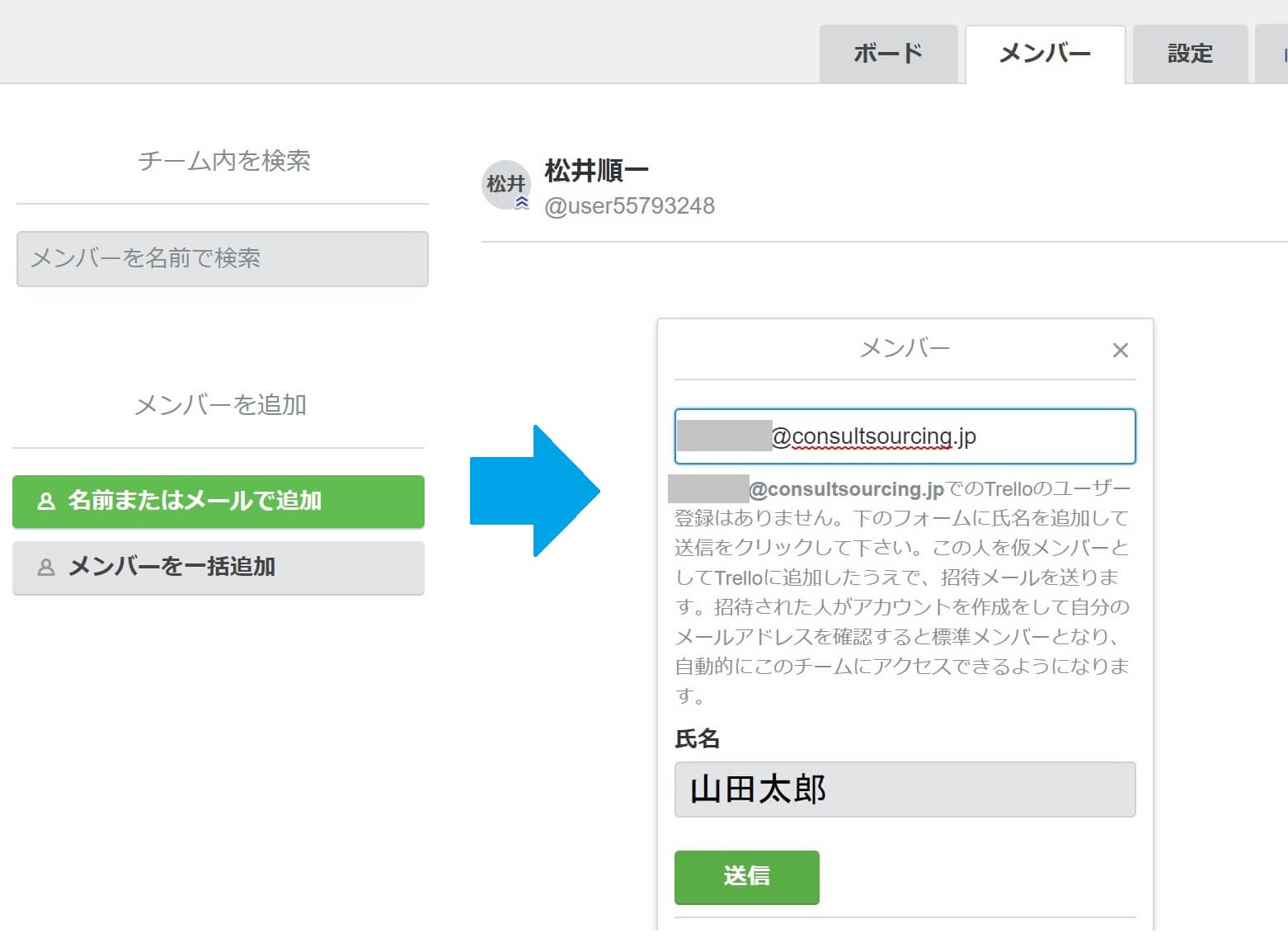
ボードの作成とメンバー登録
職場やプロジェクトでタスク管理をするための「ボード」を作成します。
ボードは、カードをリスト単位で並べてタスク管理をするための基盤となるものです。
タスク管理をしたい単位で、ボードを作成します。タスク(作業)を共有し、協業したい単位です。
1つの部門や組織に目的やテーマ、ミッションに応じて複数のボードを作成することもあります。
例えば、「展示会の企画開催」「○○製品のプロモーション」など業務のテーマやプロジェクト、「営業企画課」「生産管理課」「人材開発チーム」など職場やチーム単位での作成となります。
「新しいボードを作成」をクリックして、ボードのタイトル(ボードに表示する名称)を追加して作成します。タイトルは、何のタスクを管理するボートであるかわかる名前にします。
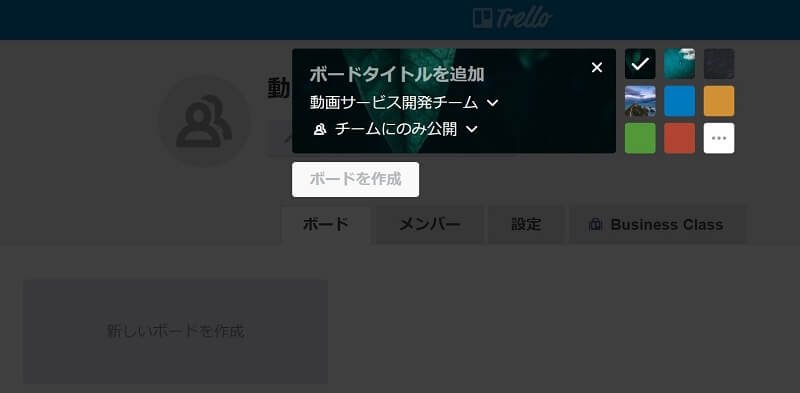
ボードが作成されるとカードを入れるリスト(フォルダーみたいなもの)の作成ウィンドが表示されます。
ボードの右側にボードの編集や機能アップ、管理をするための「ボードメニュー」があります。
ボードメニューには、アクティビティログ(履歴)も表示されます。ボード上で行われた変更や追加コメントの履歴です。
使わないときは「×」をクリックして閉じておきましょう。
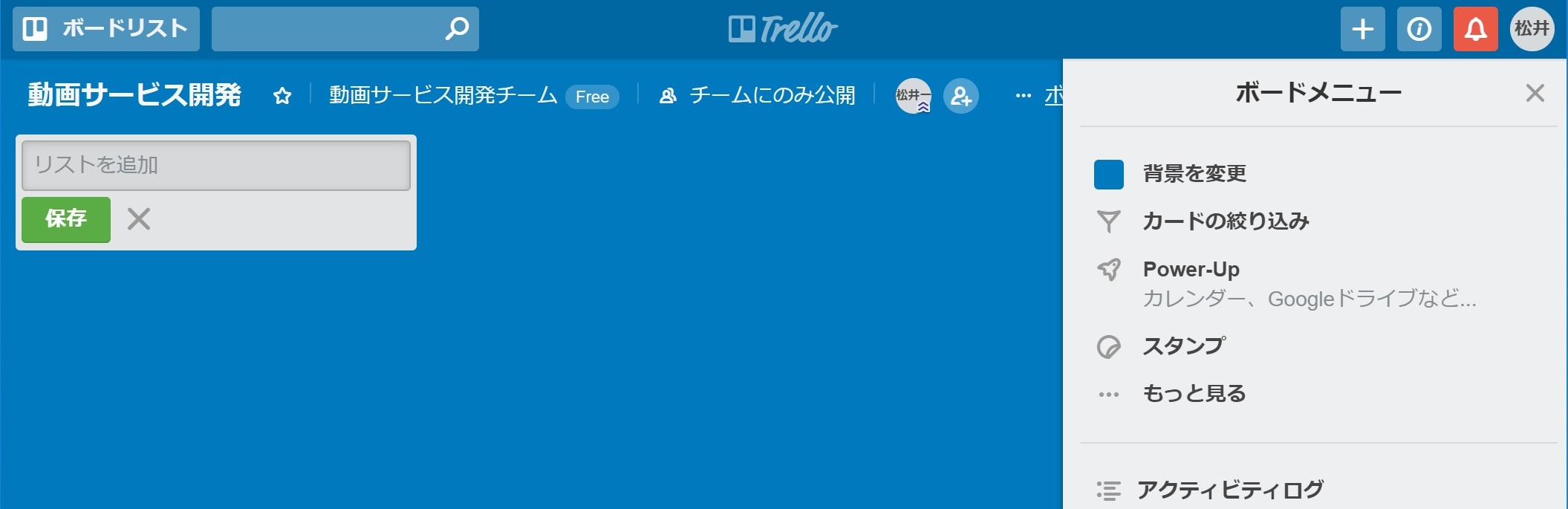
ボードのメンバー登録
ボードを共有し、タスク管理を共に行うメンバーを登録します。
「メンバー登録ボタン」をクリックして、登録するメンバーのメールアドレスを入力します。
メールアドレスを入力すると招待メールが送信され、招待メールを受け取った人が確認すると登録されます。
ボードの公開設定は、必ず「非公開」とします。「非公開」とすれば、ボードに登録したメンバーだけがボードを共有でき、他の人には公開されません。
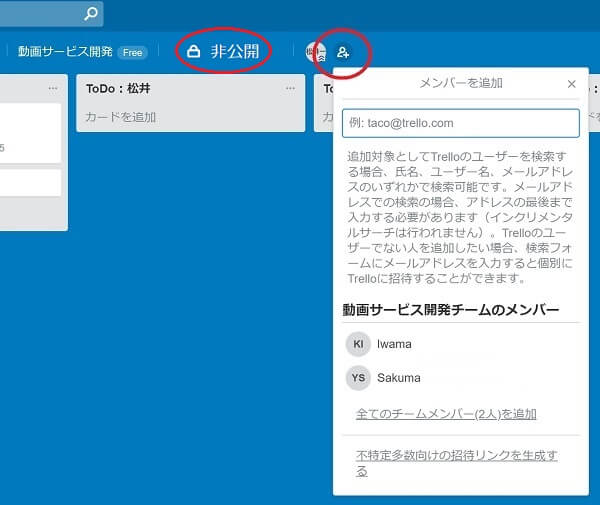
リストの作成
リストとは、タスクカードを入れるフォルダーみたいなものです。
カードはリストからリストに、マウスを使ってドラッグ&ドロップで簡単に移動させることができます。
スマホ上では、指で押さえてずらすことで移動することができます。
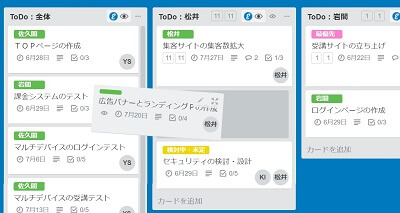
カードは、どのリストに入っているかによって、作業の割り当て、進捗状態、異常状態などを見える化し、管理します。ですから、リストには、これらの状態がわかるようにタイトル名をつけます。
リストは、業務の流れに沿って作成する場合、権限と責任の見える化を重視して作成する場合など様々な管理方針から作成されます。自分たちの管理方針を明確にし、その管理方針に沿って、リストの並び順とタイトル名を決めましょう。
業務の流れに沿って作成する場合
最も基本形のリストの作成方法です。
タスクの割り当てと平準化、業務の実施中の問題点の把握と処置などが管理できます。
業務のタスク(作業)をリストアップし、担当への作業の割り当て、保留、確認、完了といった業務の流れにそって、タスクがどの位置にあるかわかるようにするためのリストをつくる方法です。業務のPDCAに沿った流れということになります。
左から右へ業務の流れにそってリストを並べていきます。(リストは後から位置を変えることができます。)リストのタイトル名は、業務の流れのそれぞれの段階のわかる名称にします。

事例は、業務の流れに沿って、タスクをリストアップ(ToDo:全体)→担当への割り当て(ToDo:個人名)→保留→確認待ち→完了の順でリストを並べたものです。
最初は、このような業務の流れ順で作成して、やってみて、自分たちに合ったものへと修正しながら、使っていきましょう。
リストの並びやタイトルの変更、リストの追加などは後から何度でもできます。
業務担当の範囲別に作成する場合
業務の担当範囲における権限と責任を明確にしたい場合のリストの作成方法です。
リストを業務の担当範囲毎に作成して、担当範囲の業務量の把握と平準化、進捗管理、成果や生産性の評価をできるようにするものです。
業務の担当範囲の業務内容が多岐にわたる場合や担当者が多い場合は、その担当範囲だけで別途、ボードを作る方が管理しやすい場合もあります。
製品やサービスのプロセスの流れに沿って作成する場合
対象となる製品やサービスのプロセスの流れ順にリストを作成する方法です。
業務の流れ順に似ていますが、こちらは、製品やサービスがプロセスを追う毎に完成していく流れに沿ったものです。
製品やサービスの完成の進捗やプロセスにおける問題解決の状態を見える化し管理したい場合に役立ちます。
1つのプロセスの業務内容が多岐にわたる場合や担当者が多い場合は、そのプロセスだけで別途、ボードを作る方が管理しやすい場合もあります。
リストの作成方法
リスト作成ウィンドにある「リストを追加」欄に、作成したいリストのタイトル名を入力し、「保存」をクリックするとリストができます。
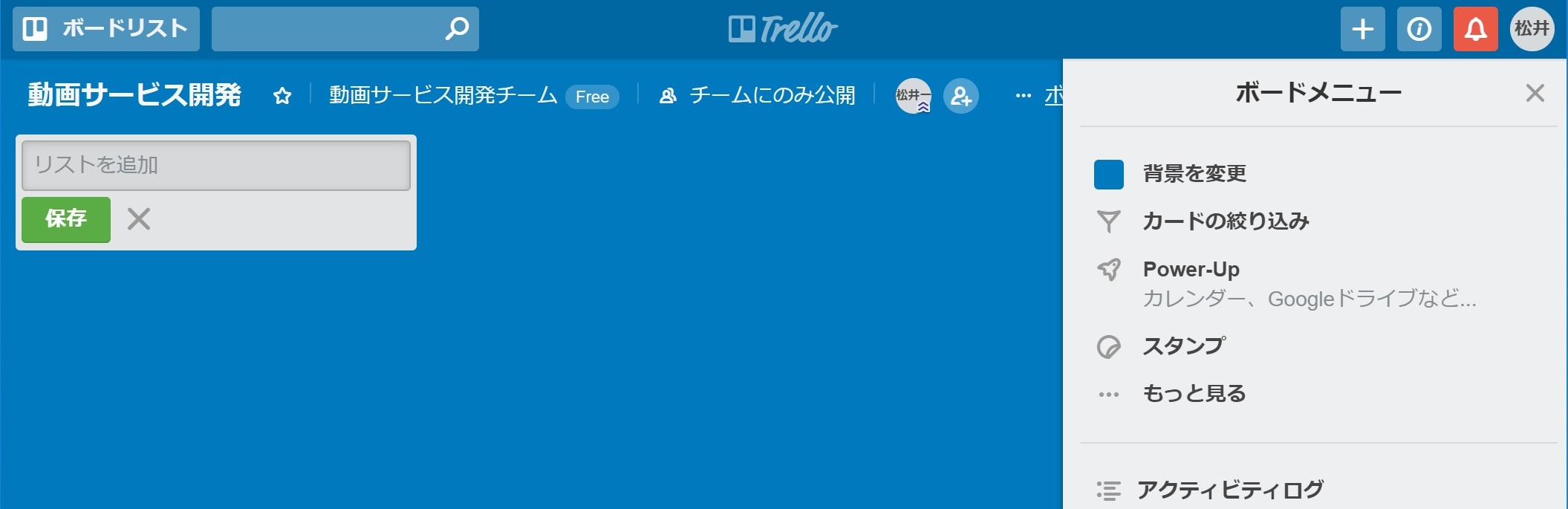
タスクカードの作成
カードは業務のタスク(作業)単位で作成します。
このカードに基づいて作業を実施していきます。
カードには、作業に必要な情報や添付ファイルが入ります。また、タスク管理(業務管理・プロジェクト管理)に必要な期日、担当、各種設定、履歴情報も入っています。
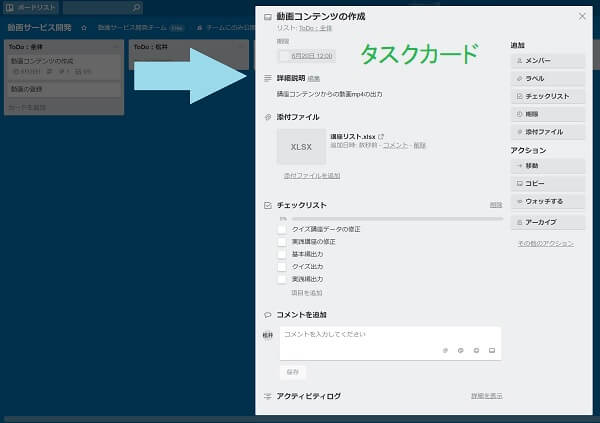
カードの作成単位は、次の事項を目安にしましょう。
①1つのアウトプットを生み出す作業単位(アウトプットには無形のものもある)
②担当一人で完結する単位(他の理由からペアなどで行う場合は、そのペアで完結する範囲)
③上記条件を満たす最小の単位
※日ごとの業務量の平準化をしたい場合は、作業が1日以下で完了する単位(できれば2時間程度)
カードに記載するタスクの洗い出し、リストアップについては、
こちらの記事も参照してください。
https://www.consultsourcing.jp/4828#dm6
タスク管理の最初の難関は、タスクのリストアップです。
多くのチームがタスクの洗い出し、リストアップに時間がかかり、挫折するチームも少なくありません。
タスク(作業)を洗い出すのに時間がかかるのは、その仕事の目的・体制と計画が曖昧である証拠です。
曖昧のまま仕事に着手すれば、成り行きで作業を行うことになります。よく似た過去の経験から思いついた作業をその場、その場で実施していくのです。
当然、品質は怪しく、ムダな作業に時間を費やしたりします。
タスクのリストアップに時間がかかるチームほど、タスク管理を導入する効果は大きいものとなります。
何か新たなツールを入れたら、途端に仕事が楽になることはありません。今まで十分にできていなかったことがツールによって強いられ、最初は面倒で、時間がかかります。しかし、それを乗り越えれば、仕事の品質や生産性は飛躍的に高まり、納期も守れるようになります。
タスク管理において混乱を引き起こす最大の犯人は、「実行段階に突然現れる計画外タスク」です。予定されていなかった計画外タスクが納期遅延、トラブル、生産性低下を引き起こすのです。「実行段階に突然現れる計画外タスク」を無くし、減らすために有効な手法の1つがWBS(Work Breakdown Structure)です。
想定外をなくして、計画通りに仕事が進むようにするために、このような手法を併用することもお勧めします。
それでは、カードの作成方法を順を追って説明していきます。
①カードの作成
リストの下側にある「カードの追加」をクリックし、カードのタイトル名入力してカードを作成します。
タイトル名は、タスクの内容が一言でわかる名称にします。
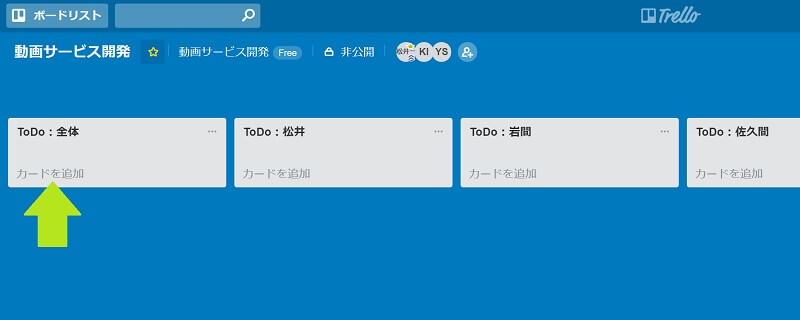
②詳細説明の入力
リストにあるカードをクリックするとカードが大きく開きます。
「詳細説明」欄に、カードで指示するタスク(作業)の詳細内容を入力します。
作業の目的、アウトプットを含め、何のために、どのようなことをして、何をアウトプットするのか明示しましょう。
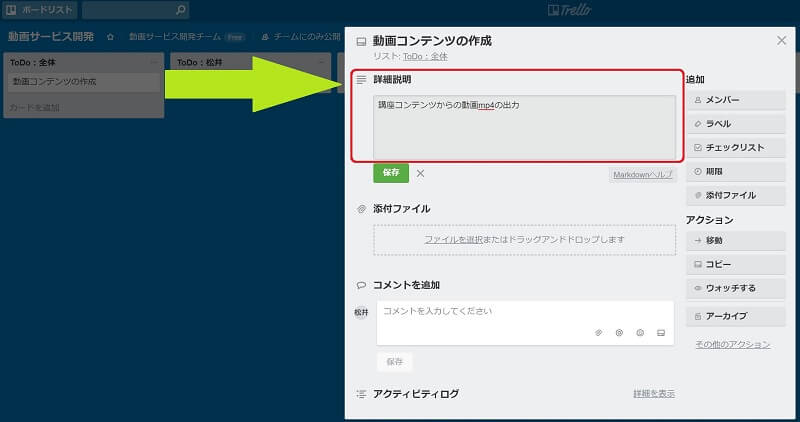
③チェックリストの登録
チェックリストの欄には、タスクを処理するための一連の手順を入力します。
カード右側にある「チェックリスト」ボタンをクリックすると、カード中央部に注力欄が表れます。
各チェック項目は、完了の都度、チェックを入れることができます。
完了チェックの入った状況からタスクの進捗状況がわかるように3~5の作業項目に分けて入れるようにしましょう。
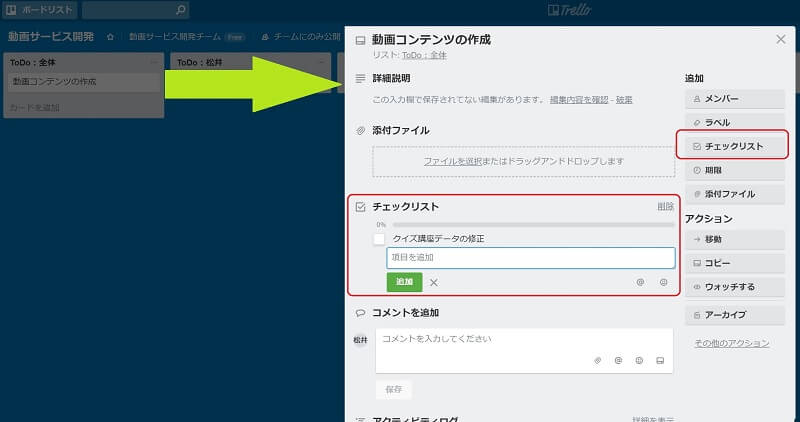
④必要なファイルの添付
作業で必要なファイルを添付することができます。
ファイルをドラッグ&ドロップするか、「ファイルの選択」から添付してください。
複数のファイルを添付することができます。
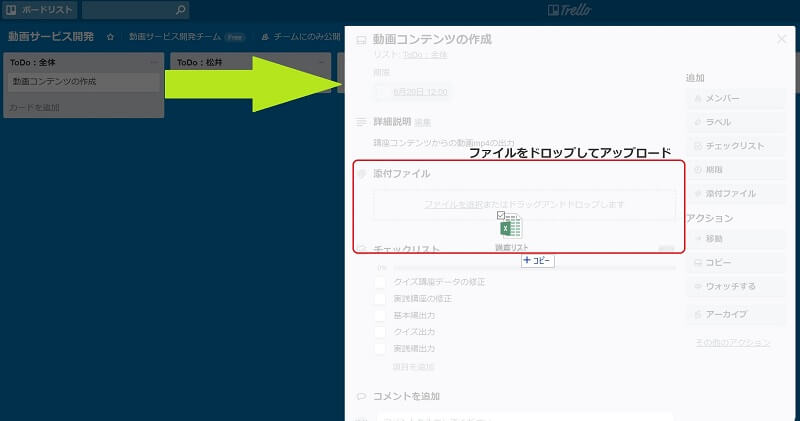
⑤期限の登録
タスクの期限(納期)を登録します。
カードの右側にある「期限」ボタンをクリックして、「日付」欄に直接入力するか、カレンダーから日にちを選択します。
必要に応じて、時刻も入力して保存します。
日時を登録することで、カレンダー上の期限(納期)の日時に、このタスクが表示されます。
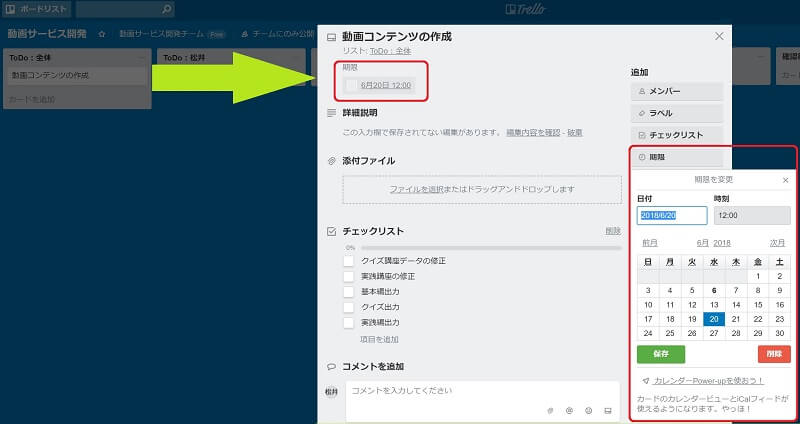
⑥ラベル付け
タスクの区分や状態、担当などを管理するためのラベル付けをします。
ラベルは、色分けができるため、ひと目でタスクの状態などがわかるようになります。
ラベルは、タスクカードの絞り込み表示やガントチャートの表示のグルーピングにも使われたりします。
カードの右にあるラベルボタンをクリックするとラベルの編集や追加ができるウィンドが開きます。
ラベルのバーの右にあるペンマークをクリックして、各ラベルにタイトルを入力することができます。
ラベルのバーをクリックするとラベルを選択できます。
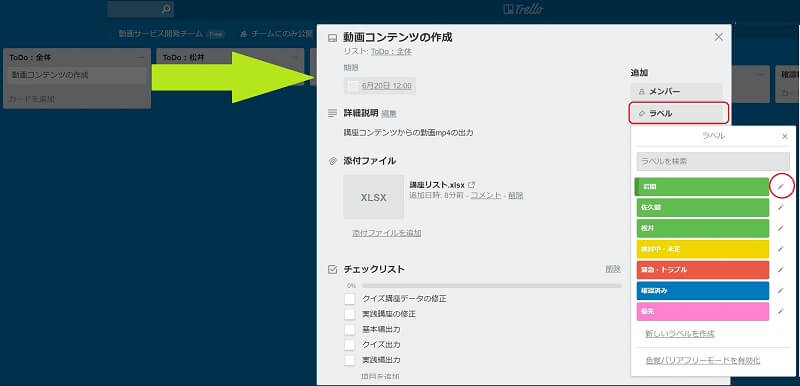
作業のステータス(状態)のラベルをつくる
タスクのステータスのラベルを作成します。
タスクカードの作業がどこまで進行しているのか、そのステータス(状態)を見える化するためのラベルです。
「例:検討中・未定、緊急・トラブル、確認済み、優先」
担当者のラベルをつくる
カードへの担当割り付けは別途行いますが、ガントチャートは、自動でラベルを元にグルーピングして表示するため、担当のラベルを作成しておきます。
ガントチャートを使わない場合は、担当ラベルは必要ありません。
「例:山田太郎」
⑦担当者を割り付ける
タスクの担当者を選択し登録します。
登録された担当者には、タスクの変更や移動があったとき、期限に近づいたときに通知が送られるようになります。
担当者でカードの絞り込みをすると、登録されたカードだけを表示することができます。
また、タスクの作業工数の計測や集計もできるようになります。
カードの右側にある「メンバー」ボタンをクリックすると、ボードのメンバーから担当者を選択することができます。
複数の担当者を登録することができます。
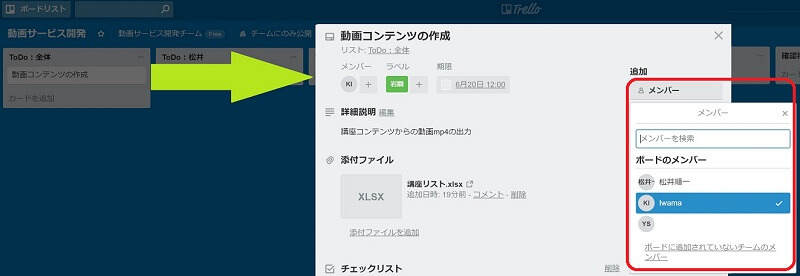
⑧ウォッチの設定
カードの情報に変更が入ったときに、通知が入るようにすることができます。
カード右側の「ウォッチする」ボタンにチェックを入れると通知が来るようになります。
同様に、リストにもウォッチ設定をすることができます。
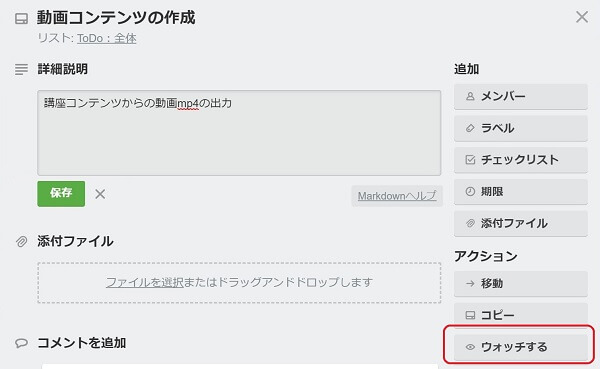
Trelloによるチームタスク管理の運用手順
準備ができたら運用です。「Trello」を使ったチームタスク管理の運用を順を追って説明します。
タスクの指示
タスクカードが準備され、担当者が割り当てられたら作業の開始です。
タスクカードを各担当の「ToDo:担当者名」のリストに移動します。
リストのウォッチ設定がONになっていれば、タスクカードが「ToDo:担当者名」に入れられると担当者に通知が入ります。
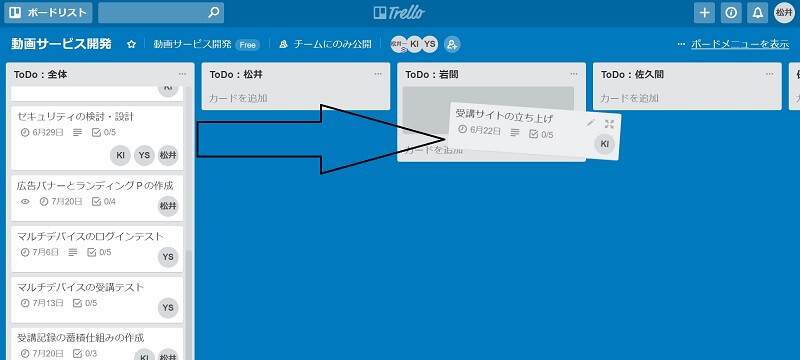
タスクに基づく作業の実施
タスクカードの指示に従い作業を行っていきます。
チェックリストに示された手順が完了した都度、チェックボックスにチェックを入れていきます。
完了チェックの入り具合で進捗状態を把握することができます。
すべてのチェックボックスに完了チェックが入ったら、期限の日付の前のチェックボックスにチェックを入れます。ここにチェックが入るとカードは完了したことになります。
アウトプットのファイルがあれば、カードに添付しておきます。
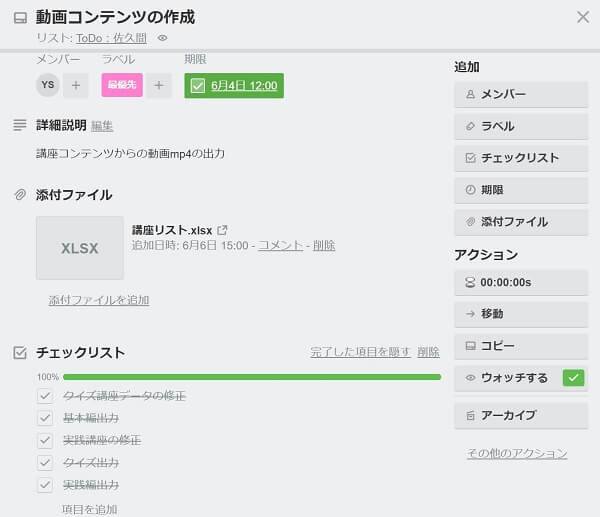
完了したカードは、ラベルを完了に変えて、「完了リスト」に移動しておきます。
確認または承認が必要な場合は。「確認待ちリスト」に移動して、確認・承認をしてもらいます。
中断や保留が発生したときの管理
作業の実施中、中断や保留などがあったときは、その内容をコメント欄に入力し、ラベルを「検討中・未定」に変えて、「保留リスト」にタスクカードを移動します。
「保留リスト」にあるタスクカードは、管理者がフォローします。
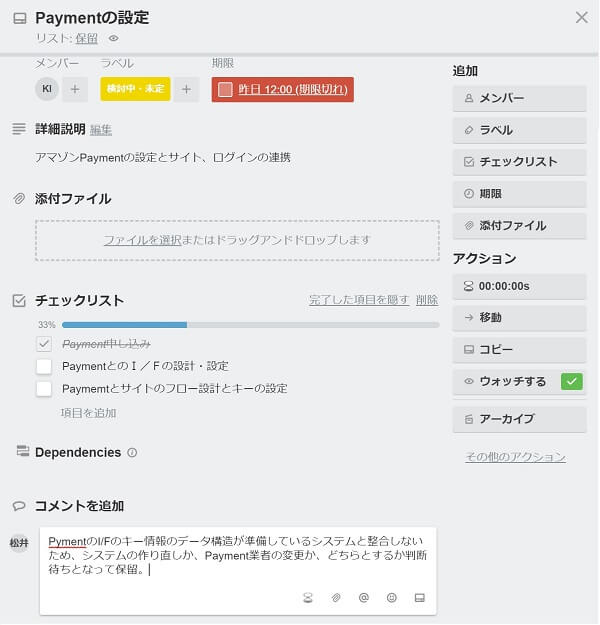
タスクカードの絞り込み表示で進捗確認をする
タスクカードは、ラベル、担当者、期日などの条件で絞り込み表示ができます。
様々な条件でカードを絞り込みむことで、業務やプロジェクト、職場の業務の進捗状態を見える化することができます。
ボード右側の「ボードメニュー」にある「カードの絞り込み」で条件設定して絞り込み表示させます。
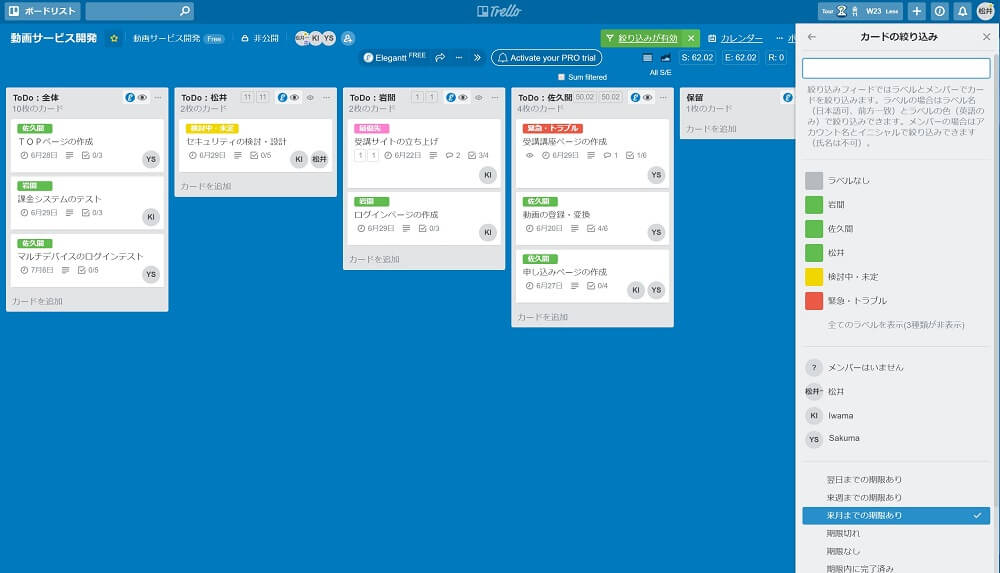
ガントチャートで日程感と進捗を把握する
無料のプラグインをインストールして、ガントチャートを表示させて、タスクの開始終了の日程感と進捗状態を見える化し、管理します。
ガントチャートのプラグインのインストール
ガントチャートを表示させるには、chromの拡張機能に「Elegantt for Trello」を追加します。
Googleのウェブストアで検索して、追加してください。
https://www.google.co.jp/chrome/webstore/
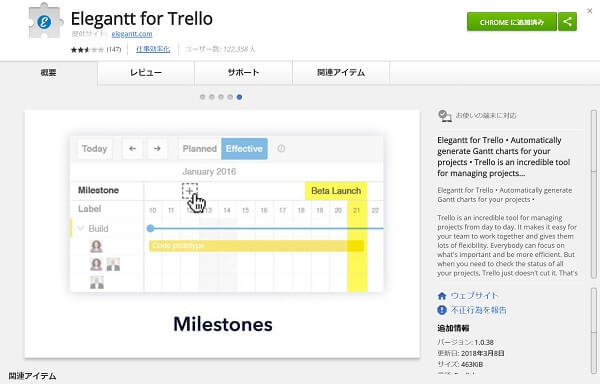
ガントチャートの開始と終了日の調整
ガントチャートは、自動生成されて表示されます。ガントチャートの開始日と終了日は実際の日程と合っていませんので、ガントチャートのバーのスタートまたはエンドの箇所をクリックして左右にずらして、日程を調整します。
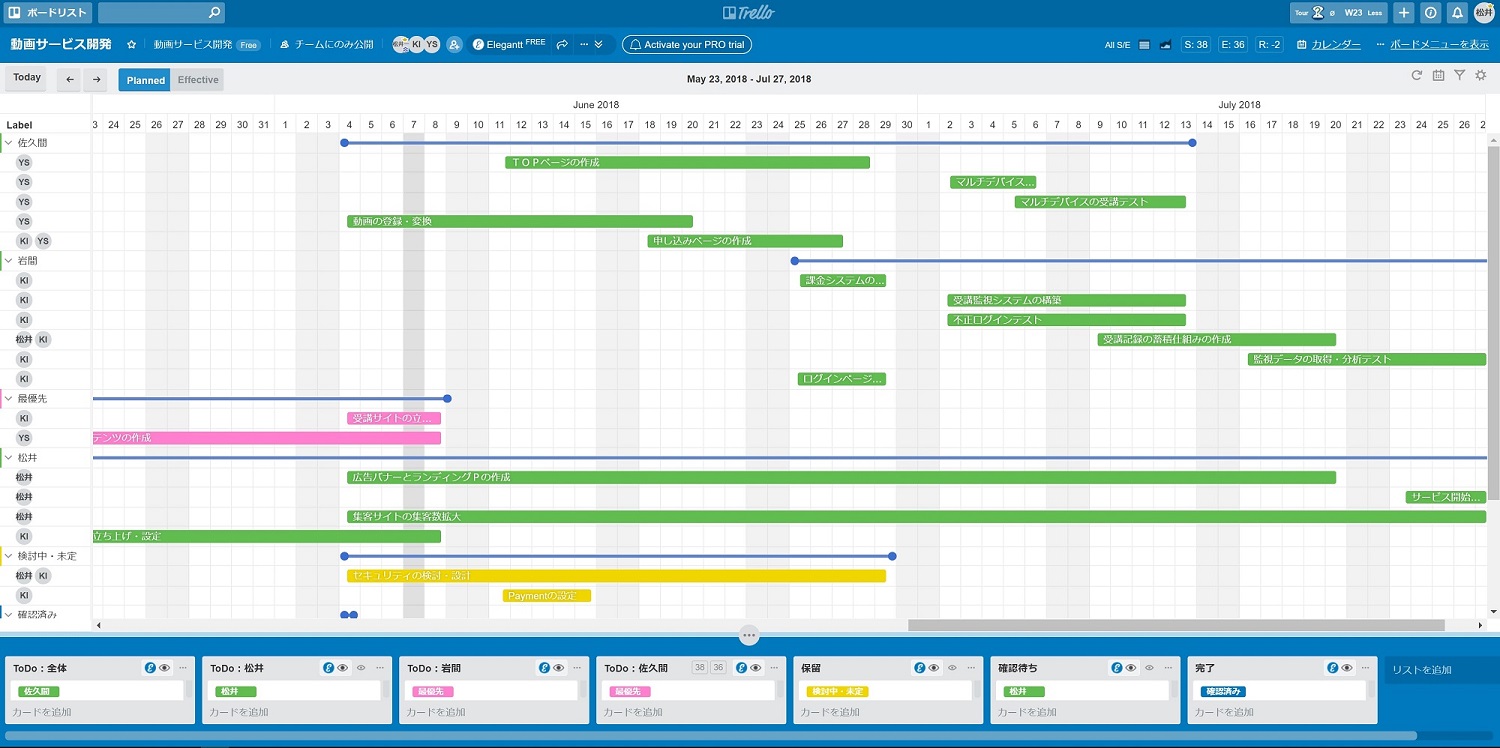
カードにも開始日と終了日の情報は入りますが、元の期限の日程と連動していません。
ガントチャートの終了日を変えたときは、必要に応じて期限の日程も変えましょう。
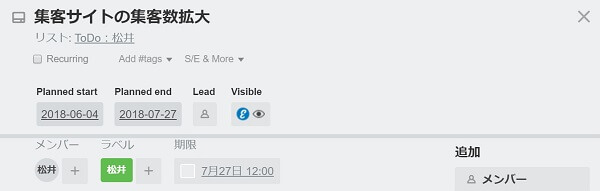
カレンダーで日別の負荷を把握する
無料のプラグインをインストールして、カレンダーを表示させて、日別、曜日別の負荷を見える化して、平準化に役立てます。
また、Googleカレンダーと同期させて、他の予定と一元的に見える化し調整できるようにします。
カレンダーのプラグインのインストール
カレンダーを表示させるには、「Trello」に「Power Up」モジュールを追加します。
ボードメニューの「Power Up」をクリックして、「Calender」を有効化させてください。
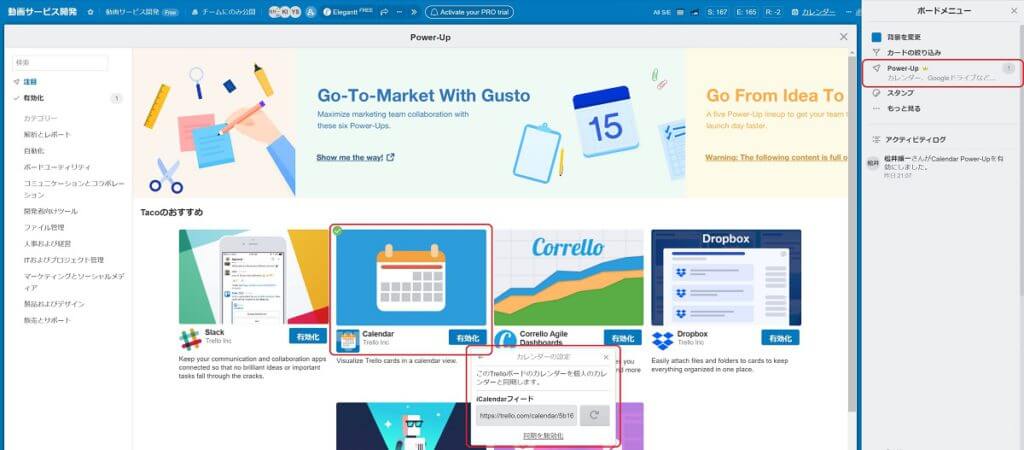
「Power Up」モジュールの「Calender」を有効化させると歯車マークが現れます。
歯車マークをクリックして「Power-Upの設定を編集」をクリックすると「iCalendarフィード」にURLが表示されます。
このURLをGoogleカレンダーのカレンダー追加の「URLで追加」にコピー&ペーストすると「Trello」で作成したボードのカレンダーがGoogleカレンダーに追加されます。

Trelloのカレンダーを表示させる
ボードの右上にある「カレンダー」ボタンをクリックするとカレンダーにタスクカードが貼り付けられた状態で表示されます。
期限の日にカードは貼り付けられています。
日別、曜日別の負荷を確認して、平準化の調整をしましょう。
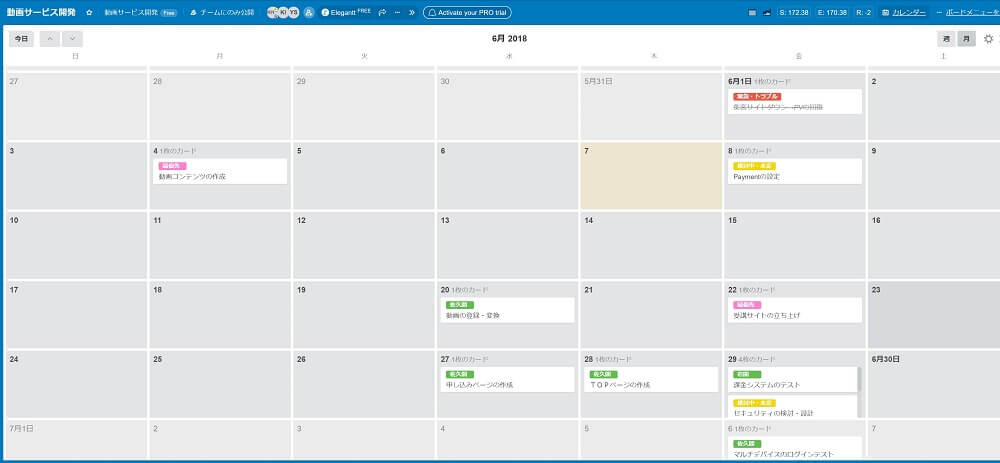
Googleのカレンダーに表示させる
Googleカレンダーの中にあるボードタイル名のついたカレンダーにチェックを入れるとGoogleカレンダーの中にタスクカードのタイトル名が表示されます。
他の予定と合わせて、負荷調整、日程調整などをしましょう。
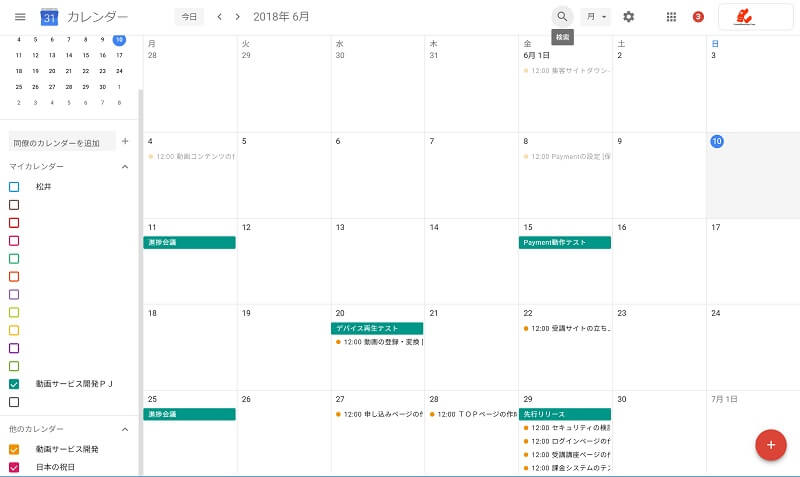
工数(作業時間)の集計をする
無料のプラグインをインストールして、タスク毎の予定時間、実作業時間を記録し、集計して、工数(作業時間)を見える化し、管理します。
工数(作業時間)をタスクごと、担当ごとに集計することができますから、負荷のバラツキの把握と平準化、作業の見通しを立てることに役立ちます。
テーマやプロジェクト、職場別の集計もできますから、コスト算出にも使えます。
工数(作業時間)集計のプラグインのインストール
工数(作業時間)集計するには、chromの拡張機能に「Plus for Trello」を追加します。
Googleのウェブストアで検索して、追加してください。
https://www.google.co.jp/chrome/webstore/
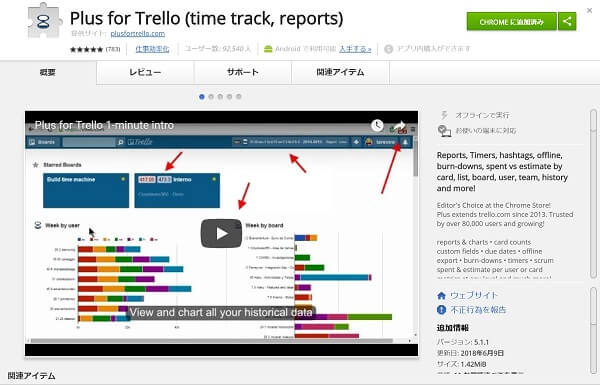
予定及び実績時間の入力
カードを開くと上部に「S/E&More」と書かれたプルダウンメニューがあります。
プルダウンメニューを開き、「add Spent」をクリックすると、下の「コメントを追加」欄に予定時間と実績時間の入力欄が現れます。
ここに入力をします。
「me」の欄は、誰の工数を入力するか選ぶところです。自分の工数であれば、「me」のままにします。他の人の場合は、「me」をクリックして他の人を選択します。
「now」の欄は、いつの段階の工数を入力するか選ぶところです。今日現在であれば「now」のままとします。他の日であれば、クリックして他の日を選択します。
「now」の右の欄は、実績時間(Spent)を入力する欄です。単位は時間です。90分であれば、「1.5」と入力します。
「実績時間」の右の欄は、予定時間(Estimate)を入力する欄です。単位は時間です。
「note」欄は、メモ欄です。
入力が終わったら「Enter」ボタンをクリックして登録します。
登録されると、その上に工数表が表示されます。
数値を修正したいときは、工数表の右横の「Modify」をクリックして修正します。
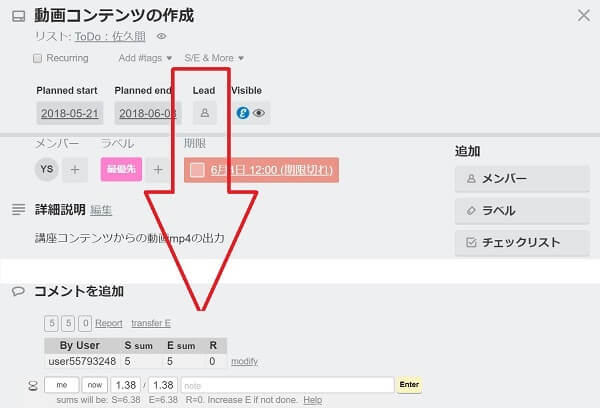
作業時間の計測
カード単位で作業時間をストップウォッチのように計測することができます。
カードの右側のアクションの下にある「砂時計マーク」のある「00:00:00s」をクリックすると計測が始まります。もう一度クリックすると計測がストップし、コメント追加欄にある予定時間、実績時間の入力欄に反映されます。
入力欄の「Enter」をクリックすると計測した時間が登録されます。
時間は、分単位で反映されます。
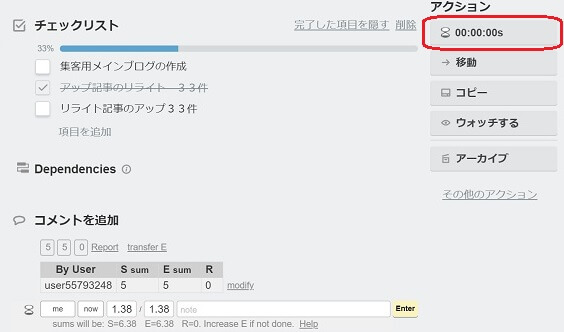
集計結果を見る
カードの工数は、カードのタイトルの下に2つの数字が表示されています。左が実績時間(Spent)、右が予定時間(Estimate)です。
リスト毎の工数は、リストのタイトルの右に2つの数字が表示されています。左が実績時間(Spent)、右が予定時間(Estimate)です。
ボード全体の工数は、ボードの右上に「S:数値」「E:数値」の表示があります。「S」が実績時間、「E」が予定時間です。
左側の表のボタン(Plus-Board Reports&Charts)をクリックすると詳細リポートが表示されます。
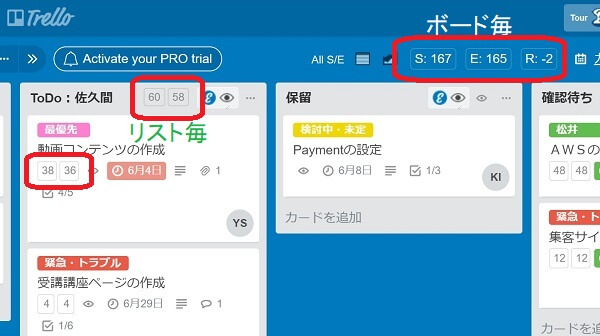
ホームのページの上部には、週単位でのグラフが表示されます。
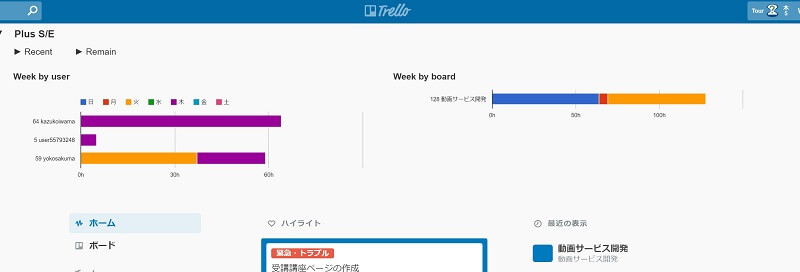
生産性を測定する
作業の付加価値評価基準の作成
生産性は、タスクで指示された作業から生み出された「付加価値」をかかった工数(作業時間)で割ることで、時間あたりの付加価値生産性が算出できます。
生産性を測定評価するためには、タスクカードの作業に付加価値ポイントをつけなければなりません。
あらかじめ、作業の付加価値の評価基準を作成し、タスクカード毎に、その評価基準に基づいて、付加価値ポイントを付与します。
ポイント集計のプラグインのインストール
生産性を測定するには、タスクカードに付加価値ポイントをつけ、集計するためのツールが必要です。
ポイント集計するためには、「Trello」に「Power Up」モジュールの「Agile Tools」を使います。
「Agile Tools」はソフトウェア開発のストリートポイントを集計するためのツールですが、このストリートポイントを付加価値ポイントとして流用して生産性の測定に使います。
※無料でTrelloを使う場合は、「Power Up」モジュールはボードに1つしかインストールできません。
他の「Power Up」モジュール(カレンダー等)をオフにしてインストールしてください。
ボードメニューの「Power Up」をクリックして、「Agile Tools」を有効化させてください。
次に「歯車」アイコンをクリックし、「Power-Upの設定を編集」をクリックします。
「Use Fibonacci Numbers」にチェックを入れ、「Setup WIP limits」をクリックします。
「Enable WIP limits」と「Use limits from list name」にチェックを入れ、「保存(Save)」をクリックしてインストールは完了です。
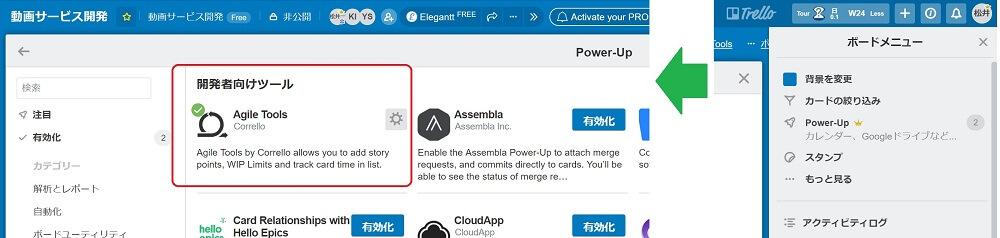
ポイントの付与
タスクカードに付加価値ポイント(Story points)を付与するには、カード右側の「Power-Up」メニューの下にある「Story Points」のボタンをクリックして、ポイントを選択して保存(save)します。
ポイントは数値が大きいほど付加価値が高いものとして評価して選択します。
あらかじめ、作業の付加価値評価基準でポイントの定義づけをしておきましょう。
Story Pointを流用しているため、レベル差を明確にするため、フィボナッチ数列などが使われています。
付加価値の評価でもレベル差を明確にすることは必要ですので、このまま使ってよいでしょう。
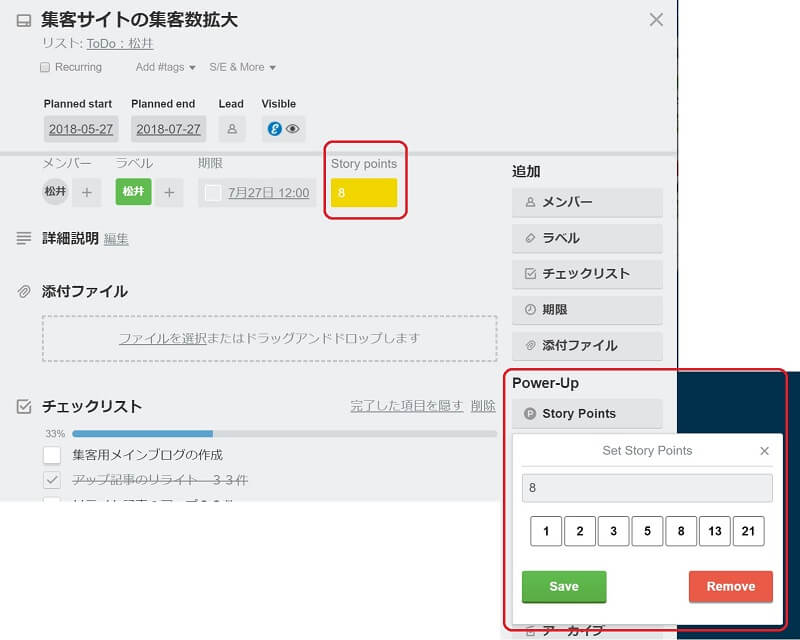
ポイントの集計と生産性の計算
タスクカードに付加価値ポイント(Story points)は、リスト別と全体で集計されています。
ボードの右上にある「Agile Tools」をクリックすると集計が表示されます。
集計されたポイントをかかった工数(作業時間)で割れば、時間あたりの付加価値生産性が算出できます。
かかった工数(作業時間)は、「Plus for Trello」などで集計しておきましょう。
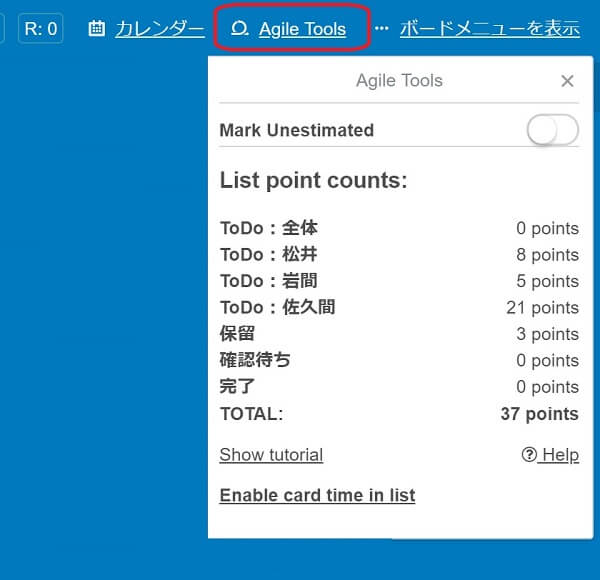
 動画で学ぶ
動画で学ぶ
タスク管理の実践テクニック
タスク管理の原則とツールを解説
事例も豊富・ツールも使い放題
300以上の動画が定額見放題
もっと見る
Copyright © 改善と人材育成のコンサルソーシング株式会社