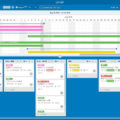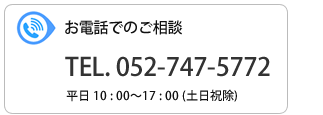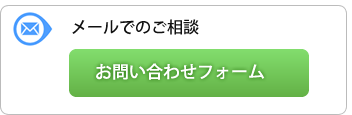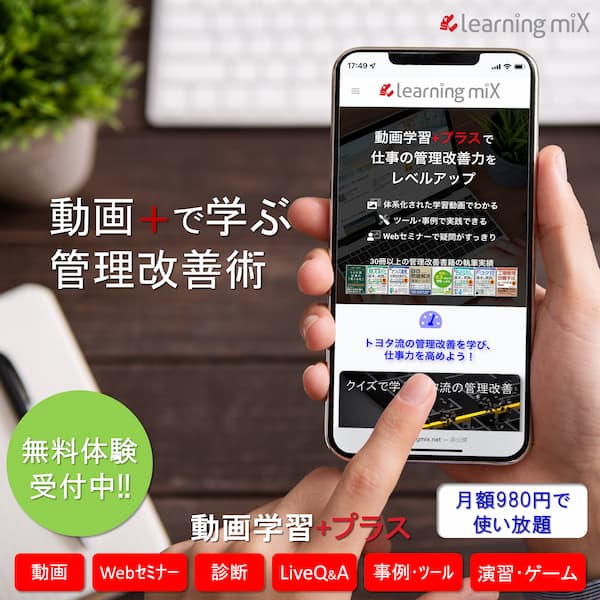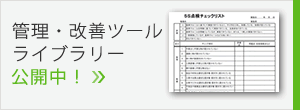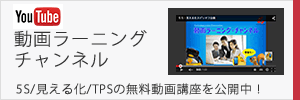Blog
6.32018
Google Keepで簡単にできるチームタスク管理の手順と事例を紹介
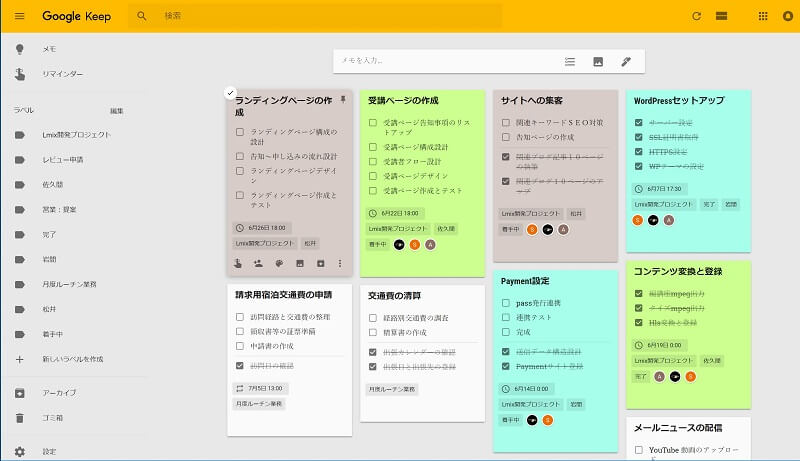
かんばん方式のタスク管理アプリでチームのタスク管理をしよう
チームのタスク管理をすぐにやってみたい方はGoogle Keepを使ってみましょう。
カード型のタスク管理ツールですから、かんばん方式のタスク管理が簡単に10分もかからずできます。
Googleカレンダーとの連携もできますので、他の業務予定やイベントと合わせて計画や進捗管理ができます。
タスクカードの作成から担当割り当て、リストチェックによる進捗管理、カレンダー連携の方法を事例を交えて紹介します。
<目次>
Google Keepとは
Google Keepの使い方とタスク管理の手順
ラベルの作成
タスクカードの作成
作業用ファイルの添付・共有
チームメンバーの登録
完了予定日・納期の登録
プロジェクト・テーマ名の選択
タスクの担当者の割り当て
タスクのステータス(進捗状態)の登録
タスクの進捗管理
Googleカレンダーと連携させる
Google Keepとは
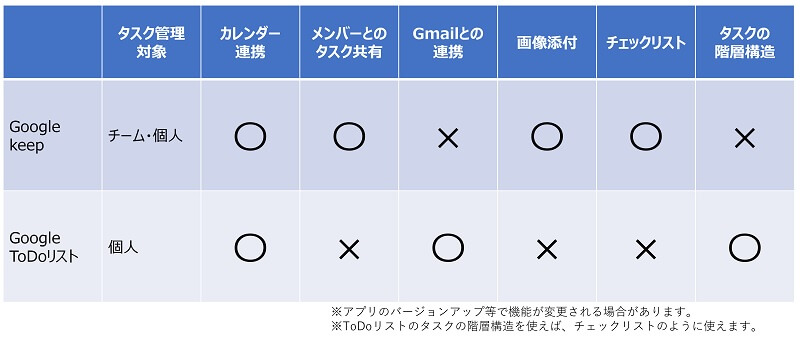
Googleのアプリでタスク管理に使えるものには、「Google ToDoリスト」と「Google Keep」があり、共に無料で使えます。
有料の本格的なタスク管理アプリに比べれば、簡単な機能しかありませんが、個人や数人レベルのチームのタスク管理には十分使えるものとなっています。
「Google ToDoリスト」は、個人のタスクをToDoリストとして管理するものです。
「Google Keep」は、本来は備忘管理のメモアプリですが、チームのタスク管理ツールとしても使える機能を有しています。
これらアプリの最大の違いは、個人用か、チームでも使えるか、というものです。
チームのタスク管理は、「Google Keep」のみ対応しています。
「Google ToDoリスト」と「Google Keep」は同時に使うことができますので、自分だけが担当している業務は「Google ToDoリスト」で管理して、チームで協業している業務は「Google Keep」で管理するという使い分けをするといいでしょう。ただし、これら2つのアプリは、連携させることはできません。
「Google ToDoリスト」と「Google Keep」は、マルチデバイスですので、パソコン、スマホ、タブレットでデータ連携させながら使うことができますので、会社ではパソコン、出先では、スマホなどを使って、タスクの追加、変更、進捗管理ができます。
 動画で学ぶ
動画で学ぶ
タスク管理の実践テクニック
タスク管理の原則とツールの解説
事例も豊富・ツールも使い放題
300以上の動画が定額見放題
もっと見る
Google Keepの使い方とタスク管理の手順
それでは、チームタスク管理のための「Google Keep」の使い方を順を追って説明します。
最初にGoogle Keepをインストールしておいてください。
ラベルの作成
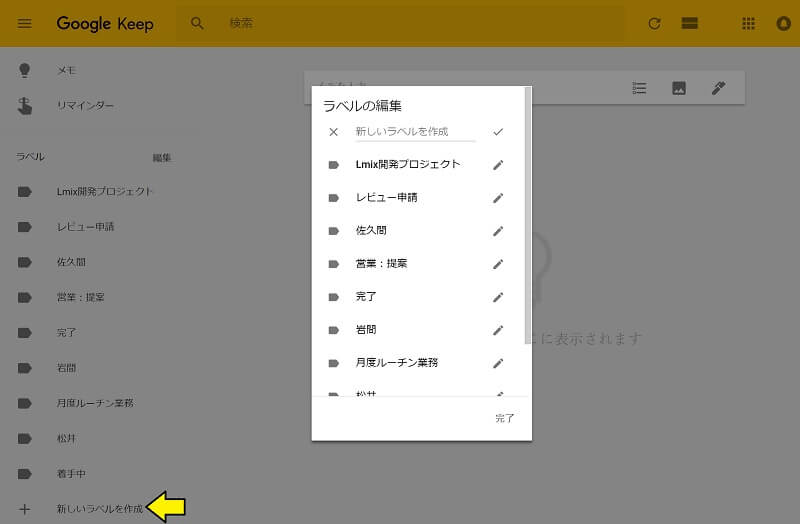
タスクの区分や状態、担当などを管理するためのラベルを作成します。
「Google Keep」では、ラベルを区分や階層で分けることができませんので、異なる種類のラベルをまとめて一元管理することになります。
「ラベル」の右ある「編集」またはラベルの一覧の下にある「+新しいラベルを作成」をクリックし、「新しいラベルを作成」の欄に以下で説明するラベルの名称を入力して作成していきます。
プロジェクトやテーマのラベルをつくる
チームで取り組む仕事のプロジェクト名やテーマのラベルを作成します。
作成されたタスクカードが何のプロジェクト、テーマのタスクなのか分類するためのラベルです。
「例:Lmix開発プロジェクト」
担当者のラベルをつくる
タスクを担当する担当者の名前のラベルを作成します。
作成されたタスクカードの作業を誰が担当するのか、担当割り付けするときのためのラベルです。
「例:山田太郎」
作業のステータス(状態)のラベルをつくる
タスクのステータスのラベルを作成します。
タスクカードの作業がどこまで進行しているのか、そのステータス(状態)を見える化するためのラベルです。
「例:着手中、中断保留中、レビュー申請中、承認申請中、完了」
タスクカードの作成
リスト型のメモでタスクカードを作成

「Google Keep」は、メモアプリですので、タスクカードの作成はメモの作成で行います。
メモ(タスクカード)の作成には、単にテキストとしてのメモ、リスト型のメモ、画像によるメモ、音声のメモなどがありますが、チームタスク管理では、リスト型のメモでタスクカードを作成します。
メモの作成の横にある「リストのアイコン」をクリックして、タスクカードを作成します。
タイトルと作業リストの作成
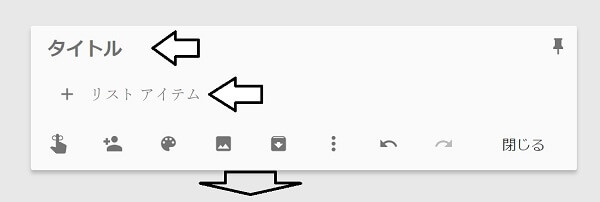
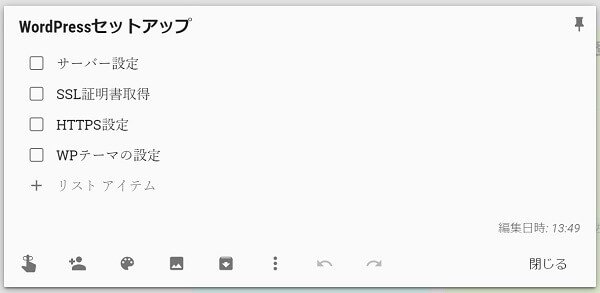
メモのタイトル欄に、タスクのタイトルを入力します。タイトルから、どのような仕事なのかわかるようにします。
リストアイテム欄には、作業項目を手順や優先度の順に入力していきます。
1つ1つの作業項目(リスト)は完了のチェックを入れることができます。
完了チェックの入った状況からタスクの進捗状況がわかるように3~5の作業項目に分けて入れるようにしましょう。
作業用ファイルの添付・共有
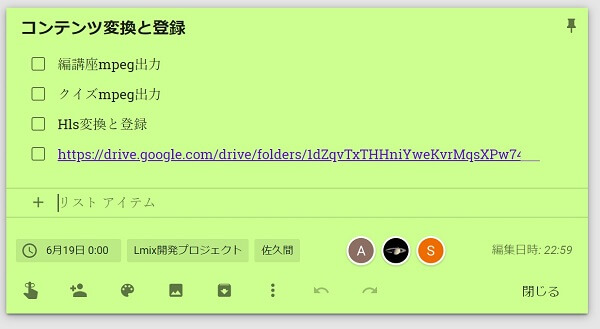
作業で使うファイルは、タスクカードに直接添付することはできません。
タスクカードとともにファイルなどを共有したい場合は、Googleドライブに共有フォルダーを作成し、そのフォルダーの共有リンクのURLを作成して、リストアイテム欄に入力します。
メンバーは共有URLをクリックすることで共有フォルダーにアクセスでき、ファイルを使うことができます。
チームメンバーの登録
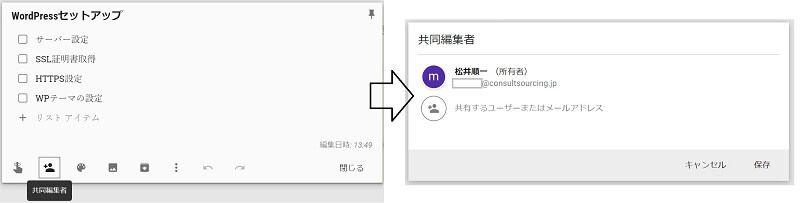
タスクカードを共有する職場やプロジェクトチームのメンバーを登録します。
登録された人は、タスクカードの閲覧、編集ができます。
カード(メモ)の左下にある「共同編集者」のアイコンをクリックして、「共有するユーザーまたはメールアドレス」の欄にメンバーのメールアドレスなどを入力して登録します。
登録するメンバーは、Googleアカウントを持っている人に限られます。
完了予定日・納期の登録
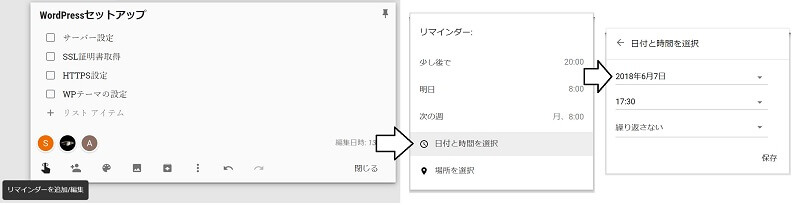
タスクの完了予定日、納期を登録します。
カード(メモ)の左下にある「リマインダーを追加/編集」のアイコンをクリックして、「日付と時間を選択」をクリックして、タスクの完了予定、納期の日時を入力して登録します。
日時を登録することで、カレンダー上の完了予定日、納期の日時に、このタスクが表示されます。
毎週、毎月など繰り返しの作業の場合は、「繰り返さない」のプルダウンをクリックすると繰り返しの頻度を選択できます。
プロジェクト・テーマ名の選択
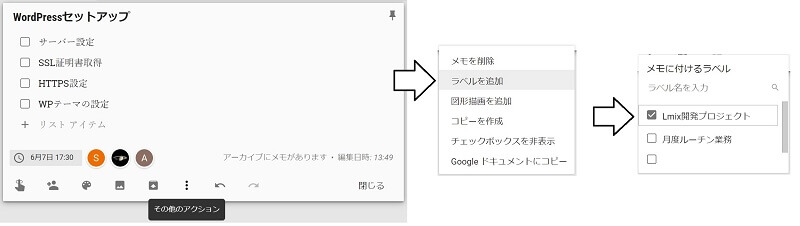
タスクのプロジェクト名またはテーマ名のラベルを選択し登録します。
カード(メモ)の下にある「その他のアクション」のアイコンをクリックして、「ラベルを追加」をクリックして、該当するプロジェクト名またはテーマ名のチェックボックスにチェックを入れます。
複数のプロジェクト名またはテーマ名にチェックを入れることができます。
タスクの担当者の割り当て
担当者のラベル選択による割り当て
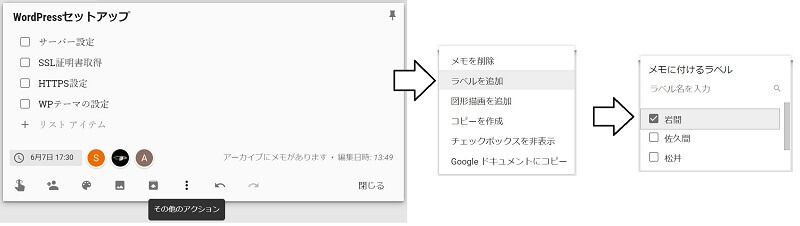
タスクの担当者のラベルを選択し登録します。
カード(メモ)の下にある「その他のアクション」のアイコンをクリックして、「ラベルを追加」をクリックして、該当する担当者名のチェックボックスにチェックを入れます。
複数の担当者名にチェックを入れることができます。
担当者のカード色の選択
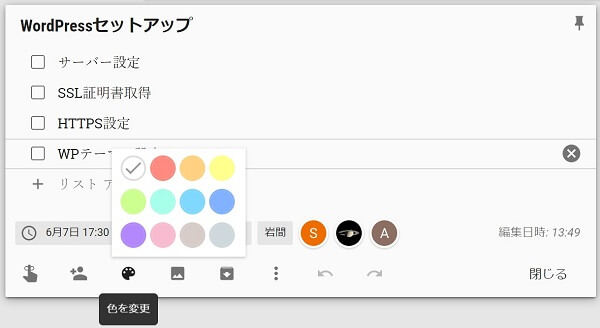
タスクカードの背景色を担当者毎に変えて、一覧表示時などに、ひと目で担当者がわかるようにします。
あらかじめ担当毎のカード色を決めておきましょう。
カード(メモ)の下にある「色を変更」のアイコンをクリックして、担当者のカード色をクリックして選択します。
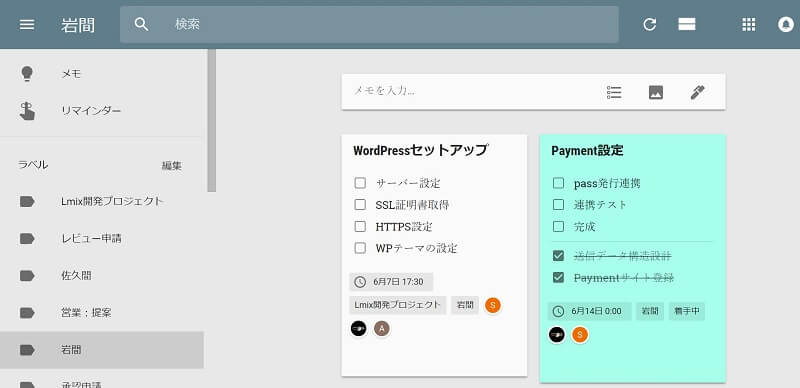
カード色の変更を担当者に任せることで、割り当てられたタスクを担当者本人が受託したか確認することができます。
担当者別のタスク一覧で、色の変わっていないタスクの有無を確認することで、担当者が割り当てタスクを受託したか否かがひと目で分かります。
タスクのステータス(進捗状態)の登録
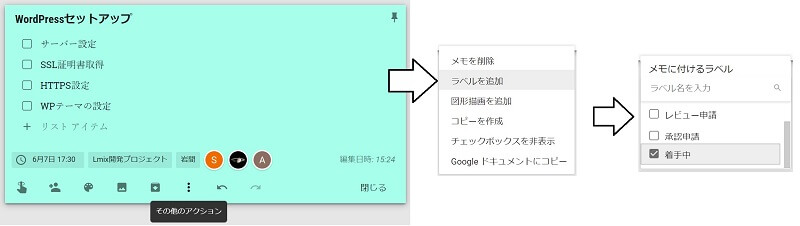
タスクカードが割り当てられたら作業の開始です。
タスクの進捗状態によって、タスクカードのステータスを表すラベルを選択します。
例えば、作業を着手したら「着手中」のラベルを選択します。
カード(メモ)の下にある「その他のアクション」のアイコンをクリックして、「ラベルを追加」をクリックして、該当するステータスのチェックボックスにチェックを入れます。
作業が終わり、レビュー待ちになったら「レビュー申請中」、作業が完了したら「完了」のラベルを選択して、タスクのステータス(進捗状態)がわかるようにします。
タスクの進捗管理
作業リストのレ点チェックで進捗管理
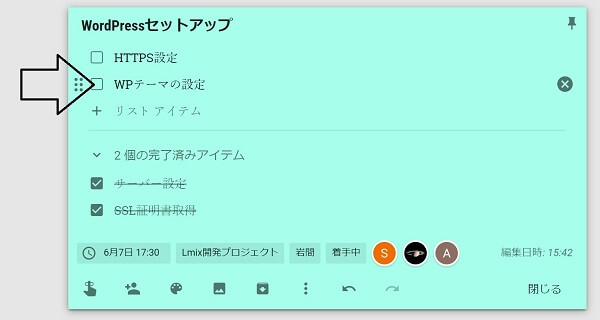
タスクカードの作業リストの作業が完了した都度、チェックボックスにチェックを入れていきます。
完了チェックの入り具合で進捗状態を把握することができます。
すべてチェックボックスに完了チェックが入れば、そのタスクは完了です。
「完了」ラベルを選択して完了登録します。
着手中のタスクの進捗を確認する
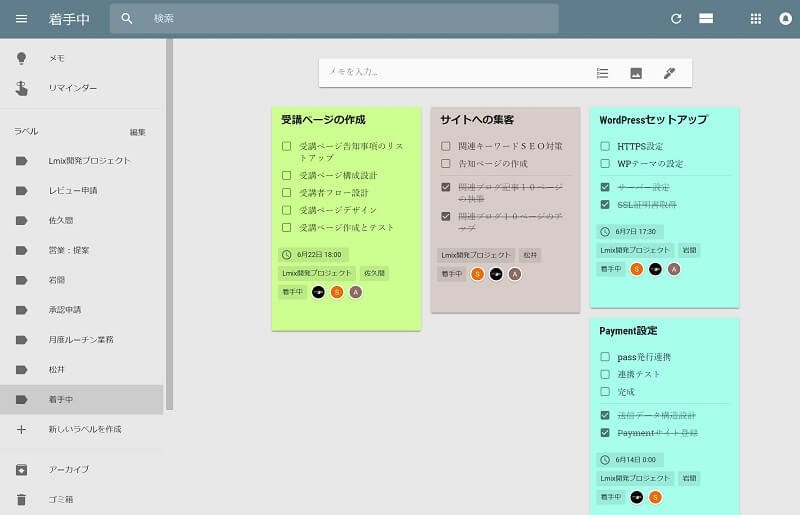
「着手中」ラベルのタスクカードの一覧で進捗を確認します。
左側のラベル一覧から「着手中」のラベルをクリックすると、「着手中」のラベルの付いたタスクの一覧が表示されます。
各タスクの作業完了予定日・納期に対する作業リストの完了チェックの状況を見て、進捗状況を確認します。
プロジェクト・テーマ別のタスクの進捗を確認する
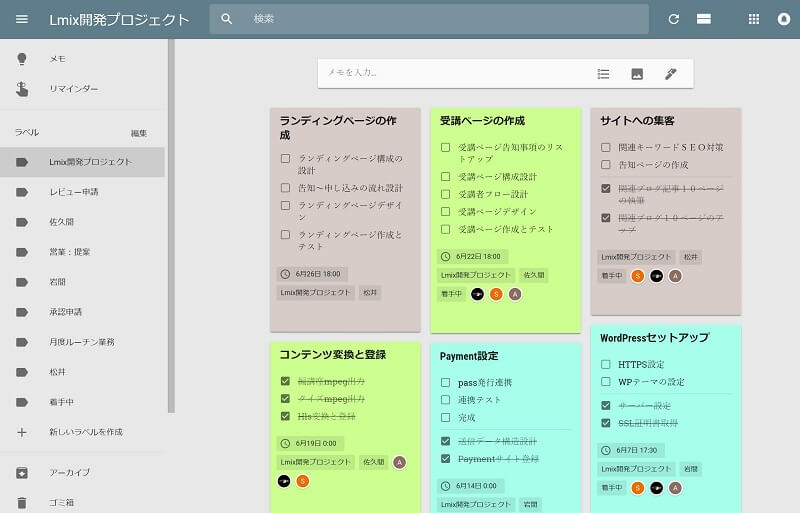
「プロジェクト名/テーマ名」ラベルのタスクカードの一覧で進捗を確認します。
左側のラベル一覧から「プロジェクト名/テーマ名」のラベルをクリックすると、「プロジェクト名/テーマ名」のラベルの付いたタスクの一覧が表示されます。
各タスクの作業完了予定日・納期に対する作業リストの完了チェックの状況を見て、プロジェクト/テーマのタスクの進捗状況を確認します。
担当者別のタスクの進捗を確認する
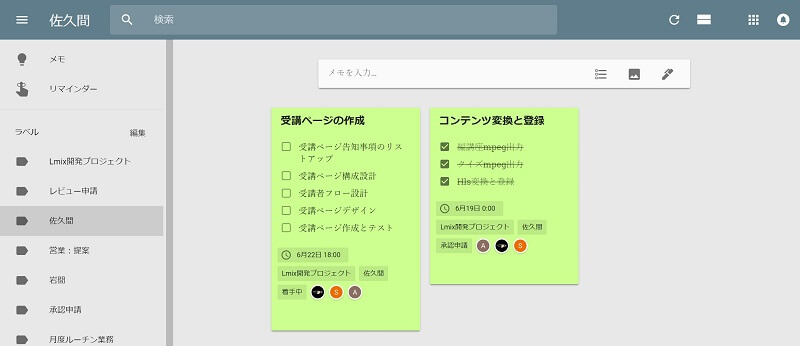
「担当者名」ラベルのタスクカードの一覧で進捗を確認します。
左側のラベル一覧から「担当者名」のラベルをクリックすると、「担当者名」のラベルの付いたタスクの一覧が表示されます。
各タスクの作業完了予定日・納期に対する作業リストの完了チェックの状況を見て、担当者のタスクの進捗状況を確認します。
完了状況の確認
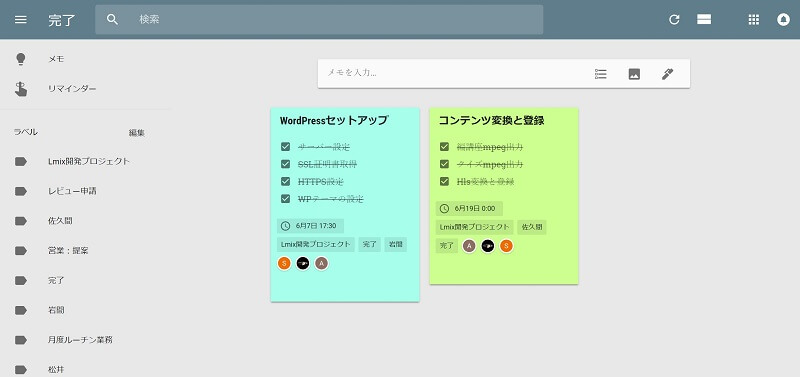
「完了」ラベルのタスクカードの一覧でタスクの完了状況を確認します。
左側のラベル一覧から「完了」のラベルをクリックすると、「完了」のラベルの付いたタスクの一覧が表示されます。
タスクの完了状況を確認します。
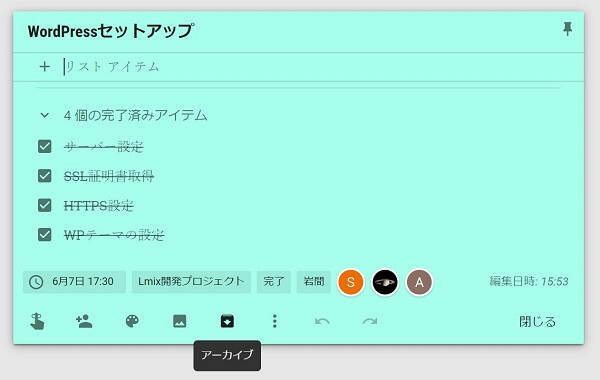
確認済みのタスクはアーカイブして、表示から消しておきます。
Googleカレンダーと連携させる
カレンダー表示のToDoリストをリマインダーに変更
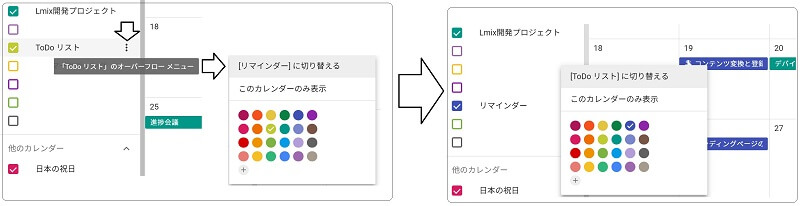
Google Keepのタスクカード(メモ)は、リマインダー表示になっていないと表示されません。
Googleカレンダーのマイカレンダーに「リマインダー」がない場合は、「ToDoリスト」の右端の点が3つ重なっているメニューアイコンをクリックし、「リマインダー」に切り替えるのメニューをクリックします。
マイカレンダーに「リマインダー」表示されます。
リマインダー表示でタスクを表示する
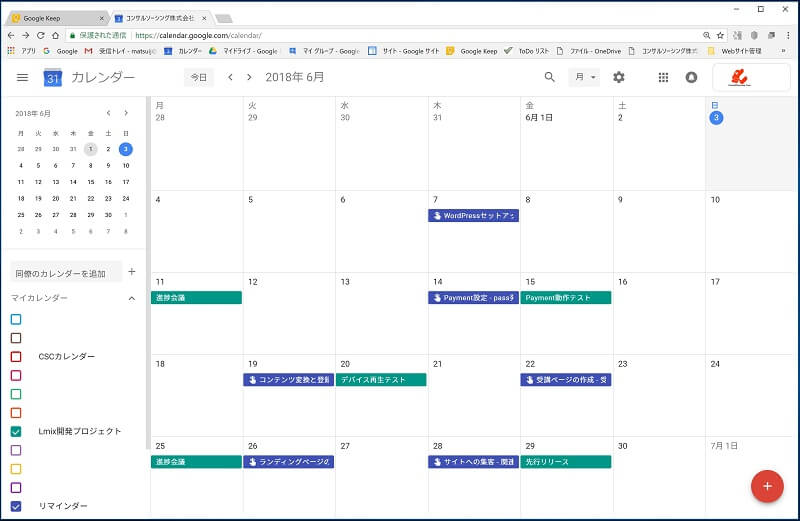
マイカレンダーにある「リマインダー」のチェックボックスにチェックを入れるとGoogle Keepのタスクがカレンダー上に表示されます。
プロジェクトやテーマのカレンダーにもチェックを入れて、同時表示すれば、イベントとタスクのスケジュール状況が確認できます。
※残念ながら、カレンダーには、Google Keep上のすべてのタスクが表示されてしまいます。特定のプロジェクトなどに絞って表示することはできません。
タスクの編集をする
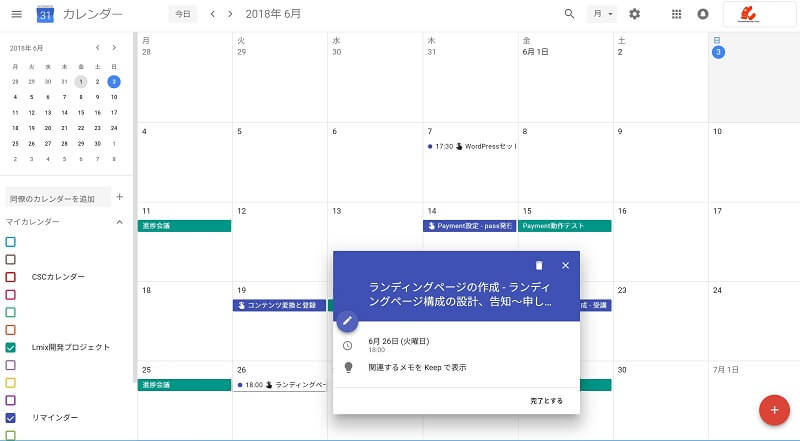
カレンダー上に表示されているタスクをクリックするとタスクカードの情報が拡大され、「ペンマーク」をクリックすると日時や終日の編集などができます。
「関連するメモをKeepで表示」をクリックするとGoogle Keepが立ち上がり、編集できます。
 動画で学ぶ
動画で学ぶ
タスク管理の実践テクニック
タスク管理の原則とツールを解説
事例も豊富・ツールも使い放題
300以上の動画が定額見放題
もっと見る
Copyright © 改善と人材育成のコンサルソーシング株式会社